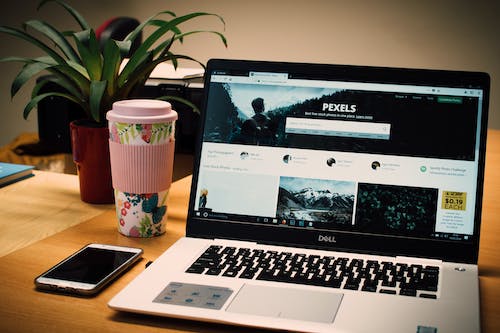
As a WordPress user, you may want to make your website more visually appealing by adding images to your posts. While adding images is a great way to enhance your website, it can also take up a lot of space and slow down your loading times. One way to solve this problem is to use post thumbnails. In this step-by-step guide, I’ll show you how to add post thumbnails to your WordPress website.
What are post thumbnails in WordPress?
Post thumbnails, also known as featured images, are images that represent your post on your website. They appear on the homepage, archives, and search results page of your website. Post thumbnails can be used to give your website a more professional look and feel, and they can also help your visitors quickly understand what your post is about.
Why add post thumbnails in WordPress?
There are several reasons why you might want to add post thumbnails to your WordPress website. First, they can help your website look more professional and visually appealing. Second, they can help your visitors quickly understand what your post is about. Finally, they can help your website load faster by reducing the number of images that need to be loaded.
How to enable post thumbnails in WordPress?
Before you can start adding post thumbnails to your WordPress website, you need to enable the feature. To do this, follow these steps:
- Log in to your WordPress dashboard.
- Click on “Appearance” in the left-hand menu.
- Click on “Theme Editor”.
- Click on “functions.php” in the right-hand menu.
- Add the following code at the end of the file:
add_theme_support( 'post-thumbnails' );
- Click on “Update File” to save your changes.
How to add post thumbnails to individual posts?
Now that you’ve enabled post thumbnails, you can start adding them to your individual posts. To do this, follow these steps:
- Open the post you want to add a thumbnail to.
- Click on “Set featured image” in the right-hand menu.
- Select the image you want to use as your post thumbnail.
- Click on “Set featured image” to save your changes.
How to add post thumbnails to multiple posts?
If you have a lot of posts that you want to add post thumbnails to, you don’t have to do it manually for each post. Instead, you can use a plugin called “Quick Featured Images” to automatically set a post thumbnail for multiple posts at once. To do this, follow these steps:
- Go to “Plugins” in the left-hand menu.
- Click on “Add New”.
- Search for “Quick Featured Images”.
- Click on “Install Now”.
- Click on “Activate”.
- Go to “Settings” in the left-hand menu.
- Click on “Quick Featured Images”.
- Select the posts you want to add thumbnails to.
- Click on “Set Featured Image”.
- Select the image you want to use as your post thumbnail.
- Click on “Set featured image” to save your changes.
How to change post thumbnail size in WordPress?
By default, WordPress sets post thumbnail size to 150×150 pixels. If you want to change the size of your post thumbnails, you can do so using CSS. To do this, follow these steps:
- Log in to your WordPress dashboard.
- Click on “Appearance” in the left-hand menu.
- Click on “Theme Editor”.
- Click on “style.css” in the right-hand menu.
- Add the following code to the end of the file:
/* Change post thumbnail size */ .post-thumbnail { width: 300px; height: 300px; object-fit: cover; }
- Click on “Update File” to save your changes.
Troubleshooting common issues with post thumbnails
If you’re having trouble with post thumbnails on your WordPress website, there are a few things you can try to troubleshoot the issue. First, make sure that you’ve enabled post thumbnails in your theme’s functions.php file. Second, make sure that you’ve set a featured image for each post. Finally, make sure that your post thumbnails are the correct size and format.
Best practices for using post thumbnails in WordPress
Here are some best practices for using post thumbnails in WordPress:
- Use high-quality images that are relevant to your post.
- Make sure that your post thumbnails are the correct size and format.
- Use descriptive file names for your images.
- Don’t use copyrighted images without permission.
- Test your website to make sure that your post thumbnails are loading correctly.
Conclusion
Adding post thumbnails to your WordPress website is an easy way to enhance its visual appeal and improve its loading times. By following the steps outlined in this guide, you can enable post thumbnails in your theme, add post thumbnails to your individual posts, and troubleshoot common issues. Remember to follow best practices for using post thumbnails to ensure that your website looks professional and functions correctly.
