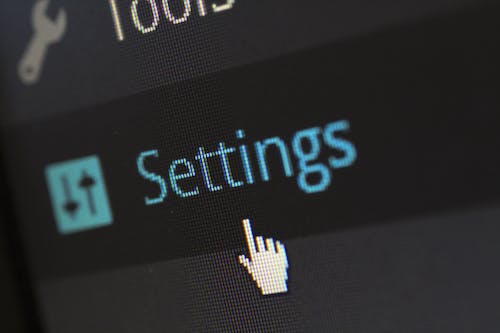
As a WordPress user, you are probably familiar with widgets – the small blocks of content that can be added to your website’s sidebar, footer, or other widget areas. Widgets are a great way to add functionality to your site, but managing them can be a challenge, especially if you are making frequent changes. In this article, I will show you how to track your WordPress widget history, so you can keep tabs on changes and troubleshoot any issues that arise.
Introduction to WordPress widgets
WordPress widgets are small, self-contained blocks of content that can be added to your site’s widget areas. They can be used to display a wide range of content, including text, images, videos, and social media links. Widgets are easy to use and can be added to your site with just a few clicks.
WordPress comes with a number of built-in widgets, but there are also many third-party widgets available. These can be downloaded from the WordPress plugin repository or purchased from third-party developers. Some widgets are free, while others require a fee.
How to track WordPress widget history
Tracking your WordPress widget history is important for several reasons. First, it allows you to keep track of changes you have made to your site’s widgets. This can be helpful if you need to revert to a previous version of your site or if you want to see what changes you have made over time. Second, tracking your widget history can help you troubleshoot any issues that arise. If you notice a problem with a widget, you can look back at your history to see when the problem started and what changes were made around that time.
Using the Widget Context plugin for tracking
One of the easiest ways to track your WordPress widget history is to use the Widget Context plugin. This plugin allows you to keep track of changes to your widgets and provides a detailed history of each change. To use the Widget Context plugin, simply install and activate it on your WordPress site.
Once the plugin is active, you can access the widget history by going to the Appearance > Widget Context page in your WordPress dashboard. From there, you can see a list of all the widgets on your site and view the history of each one. The widget history includes information on when the widget was added, removed, or edited, as well as what changes were made.
Other widget tracking plugins
In addition to the Widget Context plugin, there are several other plugins available that can help you track your WordPress widget history. These include the WP Rollback plugin, which allows you to roll back to previous versions of plugins and themes, and the WP Activity Log plugin, which provides a detailed log of all activity on your site, including changes to widgets.
Manually tracking widget changes
If you don’t want to use a plugin to track your WordPress widget history, you can also do it manually. To do this, simply keep a log of any changes you make to your site’s widgets. This can be done in a spreadsheet or a text document, and should include information on what changes were made and when they were made.
While manual tracking can be time-consuming, it can be a good option if you don’t want to install a plugin or if you prefer to have complete control over your data.
Best practices for widget management
In addition to tracking your WordPress widget history, there are several best practices you can follow to manage your widgets effectively. These include:
- Limit the number of widgets on your site to avoid clutter and slow page load times.
- Use widgets strategically to highlight important content or calls to action.
- Test your widgets regularly to ensure they are functioning properly.
- Keep your widgets up-to-date by checking for updates and installing them as needed.
By following these best practices, you can ensure that your widgets are adding value to your site, rather than detracting from it.
Common widget errors and how to troubleshoot them
Despite your best efforts, you may encounter errors or issues with your WordPress widgets. Some common widget errors include:
- Widgets not displaying properly or disappearing from your site.
- Widgets appearing in the wrong location or overlapping with other content.
- Widgets causing slow page load times or other performance issues.
To troubleshoot these errors, you can try the following:
- Check for conflicts with other plugins or themes.
- Clear your site’s cache and reload the page.
- Disable any recently installed plugins to see if the problem goes away.
- Reinstall the widget or revert to a previous version if possible.
If none of these solutions work, you may need to seek help from a WordPress developer or support forum.
Conclusion
Managing your WordPress widgets can be a challenge, but by tracking your widget history and following best practices, you can ensure that your widgets are adding value to your site. Whether you choose to use a plugin or track changes manually, taking the time to manage your widgets effectively can pay off in improved site performance and user experience.
